DALL-E는 텍스트 기반의 이미지 생성 모델입니다. ChatGPT를 사용하는 것과 같이 프롬프트를 입력하는 방식으로 이미지를 생성합니다. DALL-E 사용하는 방법으로 간략한 기능 설명과 실제로 이미지를 생성하고 원하는 결과를 얻기 위해 수정하는 과정을 다뤘습니다.
DALL-E 사용하는 방법
DALL-E를 사용하려면 우선 ChatGPT Plus 또는 Team으로 유료 결제 후 사용할 수 있습니다. 기본으로 제공하는 GPT-3.5 모델에서는 DALL-E를 사용할 수 없습니다. 챗지피티 계정 생성과 유료 결제 방법에 대한 내용은 아래의 이전 글을 참고해 주세요.
챗지피티 유료 결제를 진행하셨다면 좌측 사이드 바 영역에 ‘GPT 탐색’을 선택합니다.
GPT 탐색을 선택하면 여러 많은 플러그인이 보입니다. 플러그인 중에서 DALL-E를 선택합니다.
- 사이드 바 영역의 GPT 탐색 선택
- 플러그인 중에서 DALL-E 선택
DALL-E 플러그인
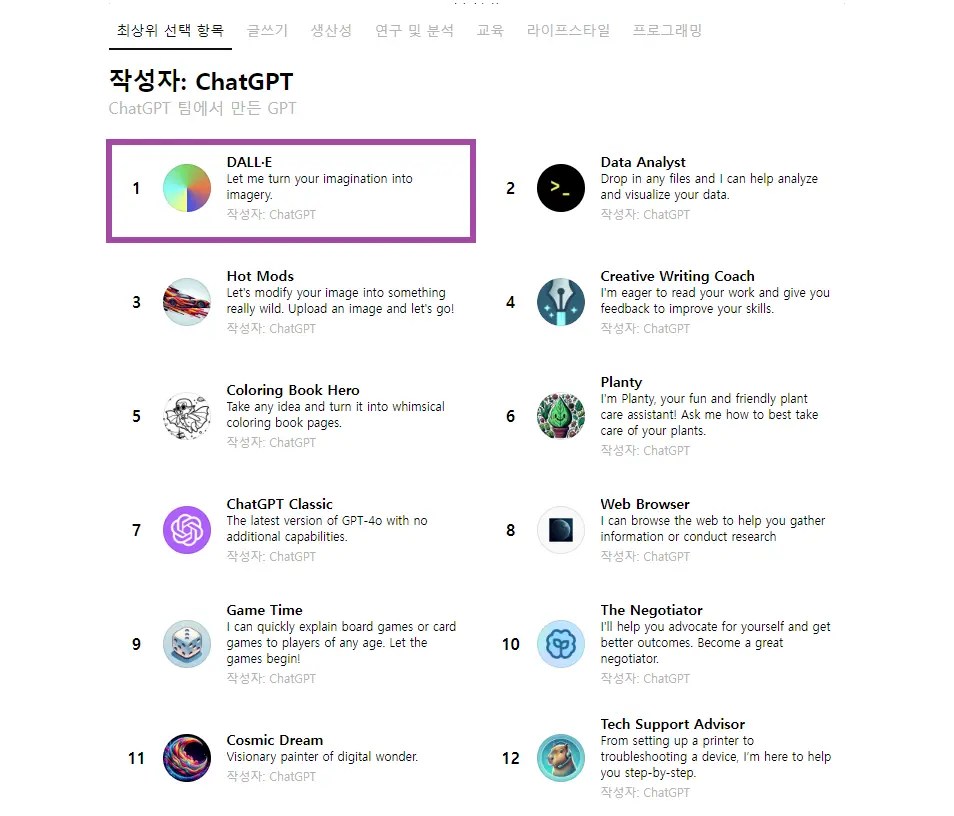
DALL-E 플러그인이 활성화 되는 것을 볼 수 있습니다. 하단의 채팅 시작을 선택합니다. 이제 DALL-E 플러그인을 통해서 원하는 이미지를 생성할 수 있습니다. DALL-E 플러그인 기능을 간략하게 설명해 드리겠습니다.

DALL-E 플러그인이 활성화되면 챗지피티를 사용할 때와 같은 화면이 나타납니다. 텍스트 기반으로 입력하여 이미지를 생성하기 때문에 어렵지 않지만 처음 시작하는 분들을 위해 간략하게 설명드리겠습니다.
- 1번: 프롬프트 입력란입니다. 원하는 이미지의 내용을 텍스트로 입력할 수 있습니다.
- 2번: 디지털 아트, 일렉트로닉, 초현실주의, 캐리커쳐, 사이버 펑크 등 스타일 옵션 선택을 할 수 있습니다.
- 3번: 스타일 더 보기 버튼 입니다. 화면에 나타나지 않은 더 많은 스타일을 볼 수 있습니다.
- 4번: 정사각형(Square) 1024×1024, 와이드 스크린(Wide Screen) 1792×1024, 수직(Tall) 1024×1792 형태의 이미지 비율을 설정할 수 있습니다.
DALL-E 이미지 생성 예시
실제 DALL-E를 활용해 보겠습니다. 이미지 생성하여 원하는 느낌의 이미지를 예시로 만들어 보겠습니다. 한 번 따라서 해 보면 누구나 쉽게 이미지를 생성할 수 있습니다.
먼저 프롬프트를 입력합니다. 처음부터 자세하게 내용을 입력하면 좋지만 그게 어렵다면 조금씩 수정하는 방법으로 진행해도 괜찮습니다.
- 프롬프트를 입력합니다. 예시로 아래 내용을 입력했습니다.
- 컴퓨터 화면 안에 DALL-E 로고가 있는 그림을 그려 줄래?

자세하게 설명하지 않았지만 입력한 내용은 어느 정도 표현된 것 같습니다. 처음 생성된 이미지가 완벽하다면 다행이지만 대부분이 그렇지 않아요. 그래서 조금씩 수정해야만 합니다. 이제부터 조금씩 원하는 느낌으로 수정하면 됩니다.
시야가 너무 가깝다는 느낌이 있고 사무실 느낌의 공간으로 이미지를 표현하고 싶었습니다. 해당 내용을 다시 입력해 보겠습니다. 시야를 좀 더 뒤로 하여 책상과 의자가 보이는 사무 공간으로 그려 줄래?

수정 내용을 입력할 때는 처음 보다 조금 더 자세하게 상황을 표현해 봤습니다. 위 이미지에서 보는 것과 같이 원하는 느낌대로 표현이 잘 되고 있습니다.
이대로 이미지를 사용해도 좋지만 좀 더 자세하게 수정해 보겠습니다. 자세하게 수정하고 싶은 이미지를 선택합니다. 저는 왼쪽 이미지가 더 마음에 드네요. 왼쪽 이미지를 선택하겠습니다.

왼쪽 이미지 클릭 후 나타나는 화면입니다. 이제 보다 더 자세하게 이미지를 수정할 수 있습니다. 좌측에는 선택한 이미지가 크게 보이고 우측에는 프롬프트 입력 내용이 나타났습니다.
좌측 이미지 상단 4개의 이모티콘 보이시죠? 왼쪽 이모티콘 부터 선택, 저장, 프롬프트, 닫기 입니다. 간략하게 하나씩 설명 드리겠습니다.
선택
선택을 누르면 원형의 브러시 선택 도구가 나타납니다. 브러시의 크기를 조절 할 수 있으며 브러시를 활용해서 원하는 부분을 선택할 수 있습니다.
선택 기능은 전체 이미지 중에서 원하는 부분만 선택하여 그 부분을 자세하게 수정할 수 있는 기능입니다. 선택 기능은 아래에서 좀 더 내용을 다루겠습니다.
저장
저장은 이미지를 다운로드 할 수 있는 기능입니다. 원하는 스타일의 이미지가 생성되면 저장 버튼을 눌러서 이미지를 다운로드하시면 됩니다.
프롬프트
느낌표 모양의 이모티콘으로 되어 있는 프롬프트 버튼입니다. 프롬프트를 누르면 해당 이미지의 텍스트 프롬프트가 나타납니다. 최종 결과물의 이미지를 텍스트로 쉽게 복사할 수 있습니다. 해당 이미지를 생성하는데 필요한 프롬프트 정리 내용이라고 생각하면 됩니다.
닫기
닫기 버튼은 따로 설명하지 않아도 아시죠? 창 닫기 버튼입니다.
DALL-E 선택 영역으로 수정하기
자 이제 선택 영영 도구를 알아보겠습니다. 전체 이미지 중에서도 마음에 드는 부분이 있지만 반대로 마음에 들지 않는 영역이 있습니다. 선택 도구로 부분 수정이 가능합니다.

책상 위에 있는 전화기가 마음에 들지 않습니다. 전화기를 삭제하고 싶네요. 선택 영역 도구로 전화기 부분을 영역 지정했습니다. “선택 영역에 있는 전화기를 삭제해 줄래?”라고 입력해 보겠습니다.

프롬프트를 전화기 삭제 요청(1번) 했더니 감쪽같이 전화기가 사라졌습니다. 선택 영역 도구는 이렇게 수정하고 싶은 부분을 요구 사항에 맞게 변경할 때 활용하시면 됩니다. 이렇게 조금씩 수정하다 보면 원하는 이미지를 얻을 수 있어요.
DALL-E 무료 사용
DALL-E 사용은 ChatGPT 유료 결제 구독자만 사용이 가능하다는 단점이 있습니다. DALL-E를 무료로 사용할 수 있는 대안이 있는데요. 바로 Microsoft Copilot입니다. 마이크로 소프트의 생성형 인공지능AI 코파일럿에도 그림을 그리는 디자이너 플러그인이 있으며 디자이너 플러그인의 기반이 되는 모델은 DALL-E입니다.

코파일럿 활용으로 DALL-E를 무료로 사용이 가능합니다. 하지만 챗지피티에서 DALL-E를 활용하는 것과 달리 비율과 자세한 수정이 안된다는 단점이 있습니다.
유료와 무료의 차이일까요? 단순한 이미지 생성으로 코파일럿을 간편하게 사용할 수 있습니다. 유료 결제가 부담스러운 분들은 ‘Microsoft Copilot’으로 DALL-E를 사용해 보셨으면 하네요.
마치며
마치며, DALL-E 사용법과 예시를 통해 실제 이미지를 생성해 봤습니다. 개인적으로 DALL-E 사용을 위해 ChatGPT 유료 결제는 추천하고 싶지 않습니다. 유료 결제하여 사용하신다면 다양한 플러그인을 활용하며 DALL-E도 활용해 보셨으면 합니다.
